728x90
반응형
VMware - 가상머신(VM) 생성 및 Windows Server OS 설치에 대해서 알아보자.
VMware 생성하기
- 리소스가 충분한 호스트 서버를 찾아서 생성한다.
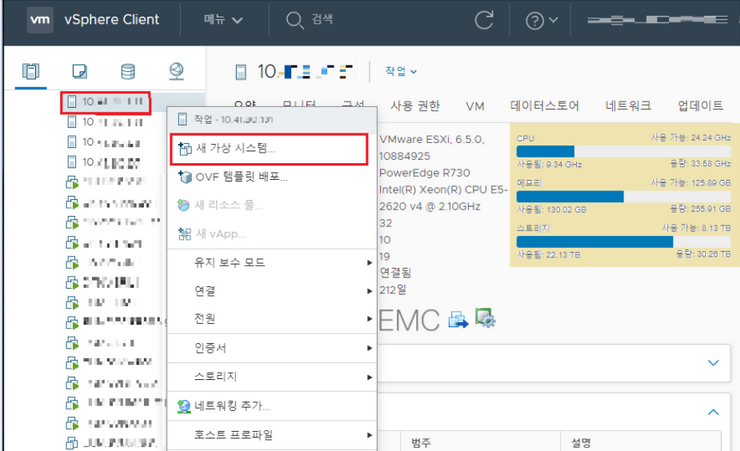
1. 새 가상 시스템 생성 클릭
- 기존에 만들어둔 템플릿이 있다면 템플릿으로 가상 시스템 복제를 이용한다.
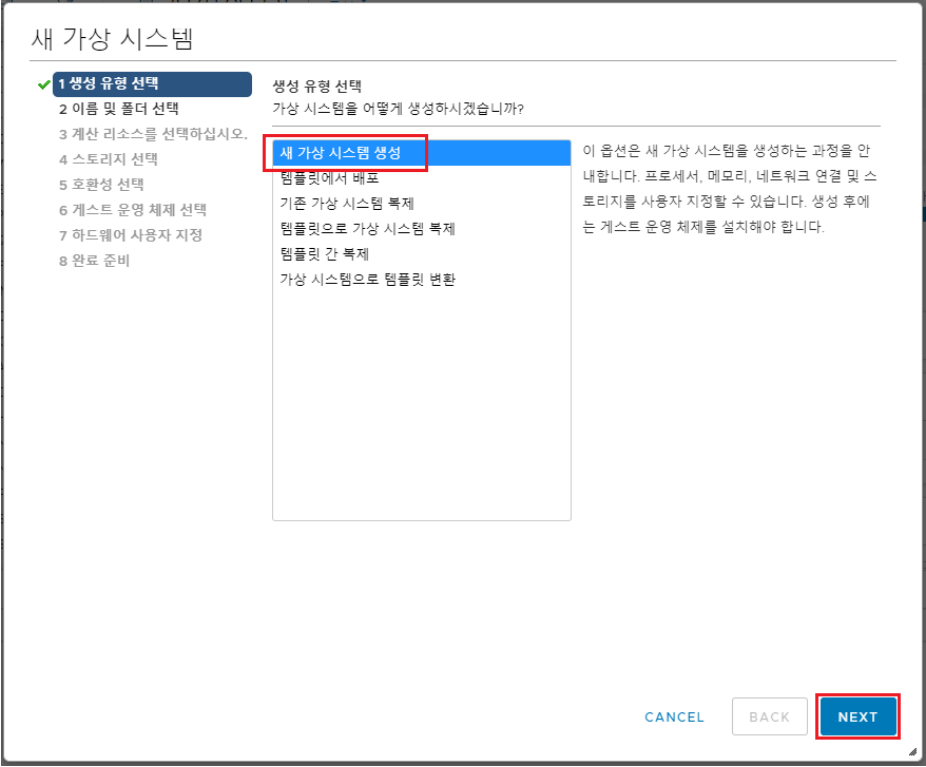
2. 가상 시스템 이름 및 가상 시스템 위치 지정
- 사용할 이름 입력 및 시스템이 위치할 폴더 지정
- 가상 시스템 이름은 나중에 OS 설치 후 지정할 Hostname과 별개
- VMware Client에서 관리용 이름이다.

3. 호스트 서버 선택
- 리소스가 충분한 호스트 서버를 선택

4. 스토리지 선택
- 가상화 환경에 구성되어 있는 스토리지 중, 용량이 충분한 저장소 선택
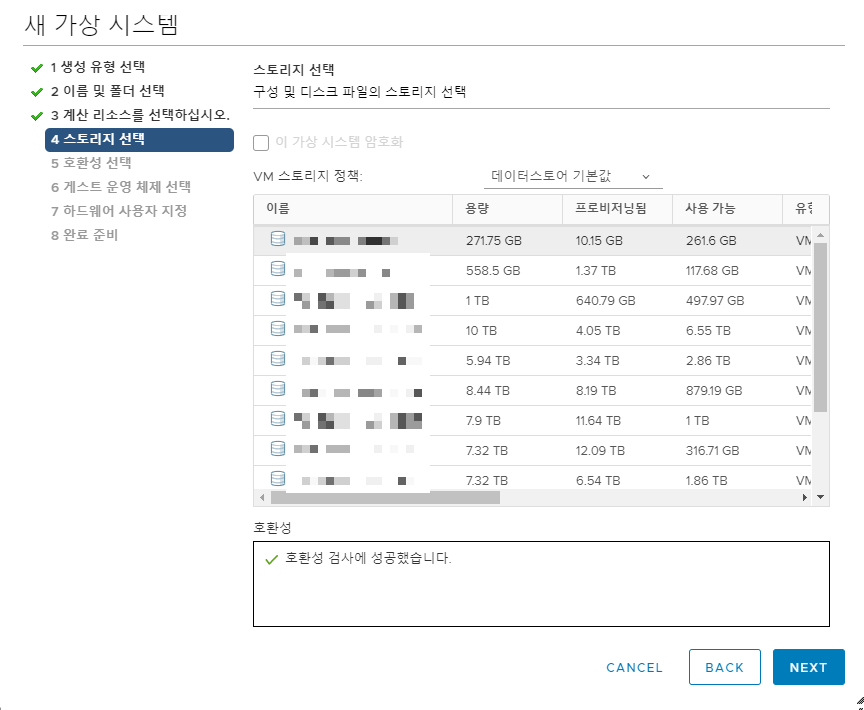
5. 호환성 선택
- 가장 높은 걸 선택(크게 중요하지 않음)
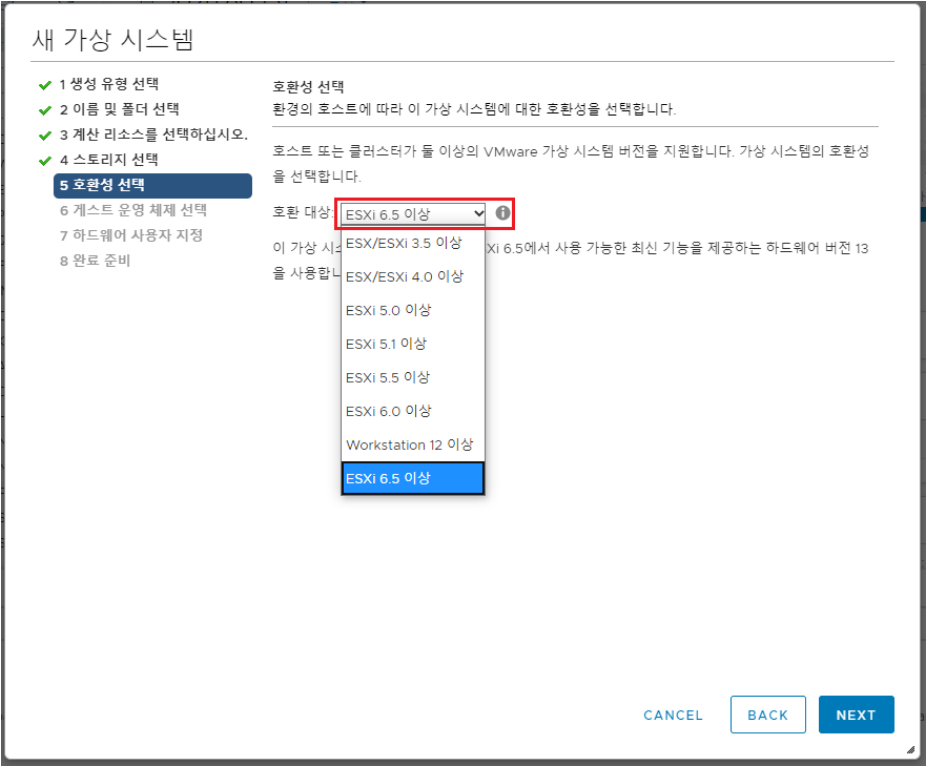
6. 운영체제 선택
- 크게 중요하지 않음
- 아래는 옵션일 뿐 실제로는 ISO 이미지를 연동해서 설치하므로 적당하게 설치 예정인 OS와 동일 or유사하게 맞춘다.
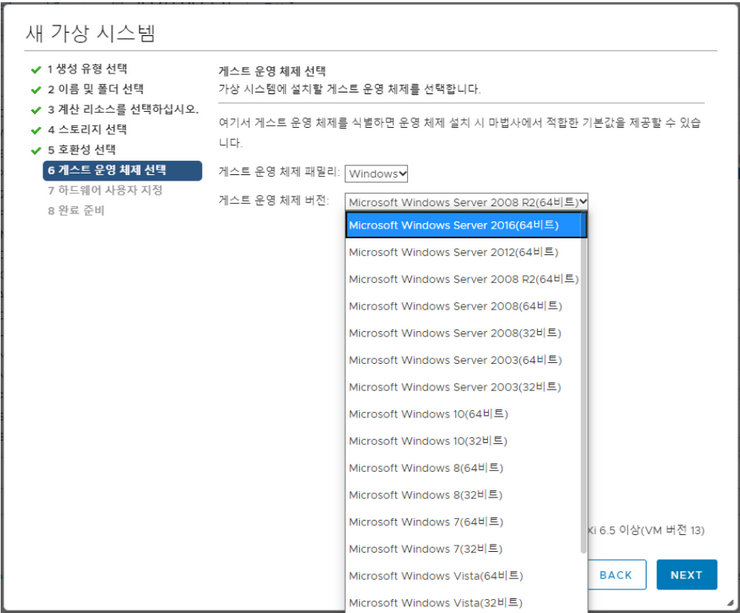
7. 하드웨어 구성
- 가상 하드웨어 스펙을 구성
- CPU, Memory, Disk를 적당하게 조절하고 구성되어 있는 네트워크 중 사용하게 될 IP대역을 선택한다.

8. 구성 확인

9. VM 생성 확인 및 구동
- 생성된 VM을 확인하고 전원을 켜준다.
- 이렇게 생성된 VM은 Guest VM이라고 한다.

운영체제(OS)설치하기 - Windows Server 2022
VM생성 직후 깡통 상태의 Guest WM에 운영체제를 설치해 보자.
1. Console 연결
- OS가 없어서 부팅이 안 되는 모습을 볼 수 있다.

2. OS iso 연결
- VMware 기능 중 네트워크를 통해서 가상 CD-ROM에 iso 연결 기능이 있다.
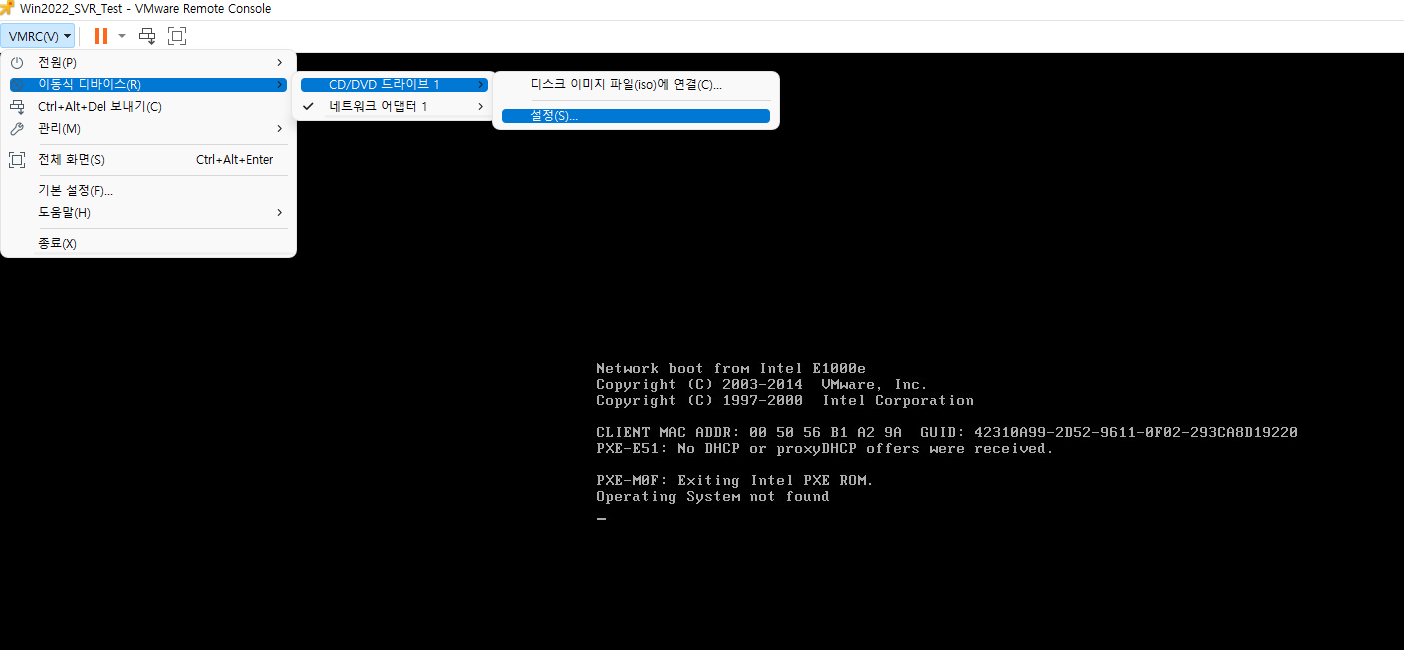
3. Guest VM 재시작 및 CD-ROM 부팅
- ISO 파일 연결 확인 후 재시작
- 재시작 후 ESC 키를 통해 CD-ROM으로 부팅

4. OS 설치 진행
- 가이드에 따라 OS 설치를 진행 및 마무리
- 네트워크를 통해 ISO 파일을 연결하여 OS 설치 시, 네트워크 환경에 따라 설치 속도가 느릴 수 있다.
반응형
'IT Technology > System' 카테고리의 다른 글
| Windows 로그 이벤트 ID 검색 방법 (0) | 2023.12.12 |
|---|---|
| 프로그램, 바이너리, 프로세스, 스레드란? (0) | 2023.03.08 |
| VMware - 템플릿을 이용한 가상머신(VM) 생성 및 Windows Server OS 설치 (0) | 2023.02.28 |
| 컴파일(Compile) 이란? (0) | 2023.02.26 |
| Bastion host란 무엇인가? (0) | 2023.02.19 |