GCP(Google Cloud Platform) VM인스턴스에 브라우저 사용없이 로컬에서 ssh로 접속하는 방법대해서 알아보자
아래 절차를 따라 하시면 최종적으로 로컬 컴퓨터에서 다음과 같은 명령어로 GCP 서버 접속이 가능하다.
(매우 간단! key 생성 후 GCP 메타데이터에 등록만 해주면 된다.)
로컬PC에서 명령어로 접속 방법
# ssh -i [개인키파일명] 계정명@ip주소
예시) ssh -i id_rsa gcptestuser@22.34.98.147
접속 절차
1. 로컬 PC에서 ssh접속용 key 생성 (ssh-keygen)
2. GCP 메타데이터에 ssh 공개키(Public key) 등록
3. 접속 하기
1. 로컬 컴퓨터에서 아래 명령어로 ssh접속용 key를 생성
# 옵션 설명
# -t [타입명] : key 생성 type 선택
# -b [숫자] : type 의 bytes 설정, rsa 암호화 방식은 기본 2048인데 4096으로 설정 (보다 안전함)
# -f [파일명] : 생성할 key의 이름
# -C [내용] : 주석 입력
예시) ssh-keygen -t rsa -b 4096 -f id_rsa_4096 -C "cloudadmin"
기타 : Key생성 간 Enter passpharase라고 key를 사용해서 ssh 접속 시 입력할 패스워드를 지정하라는 말이 나오는데, 이번 포스팅에서는 그냥 Enter로 넘어간다 (결과적으로 key를 이용한 ssh접속 시 패스워드 입력 필요 없기 때문)
ssh-keygen 명령어를 입력하고 나면 2개의 키(공개키, 개인키)가 생성된다.
공개키(Public key) : ssh-keygen명령어에서 -f 옵션에 "지정한 파일명.pub"으로 생성, GCP 메타데이터에 복사해야 함
개인키(Private key) : ssh-keygen명령어에서 -f 옵션에 "지정한 파일명"으로 생성
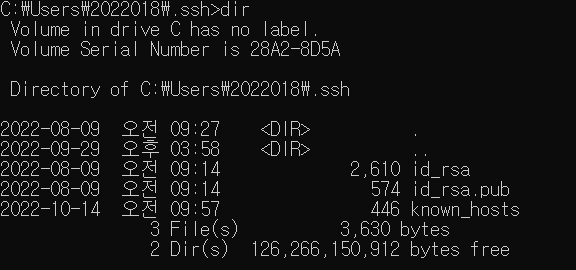
생성된 key파일의 위치는 C:\Users\2022018\.ssh>에 위치하고 있다.
2. GCP 메타데이터에 ssh 공개키(Public key) 등록
이제 Google Cloud Platfom의 Compute Engine에 접속해서 메타데이터 → SSH 키에 공개키 복사해서 저장해주면 된다.
ssh-keygen으로 생성된 공개키(.pub 파일)을 확인해보면 아래와 같은 텍스트가 들어있다.
윈도우에서는 메모장(notepad)으로 열어보시면 되고, 리눅스 또는 Mac인 경우에는 cat [파일명] 명령어로 확인하시면 된다.
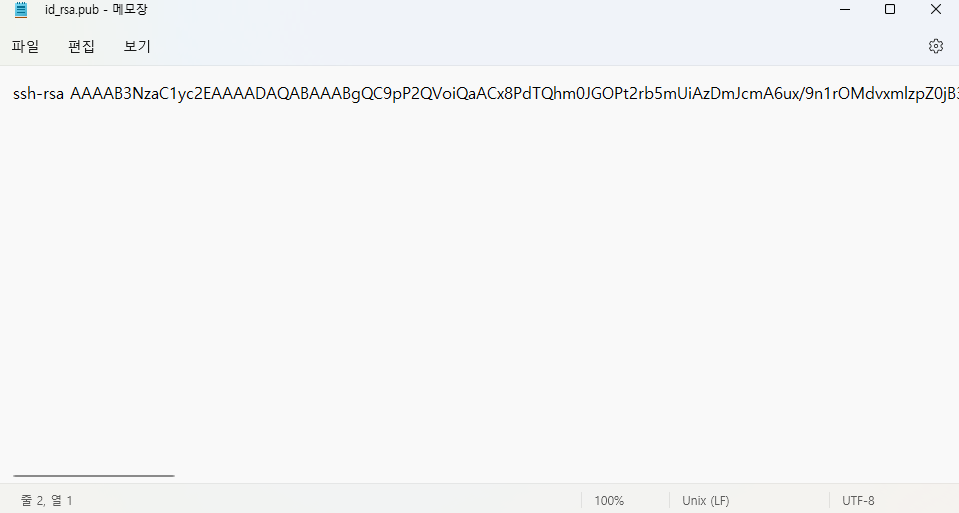
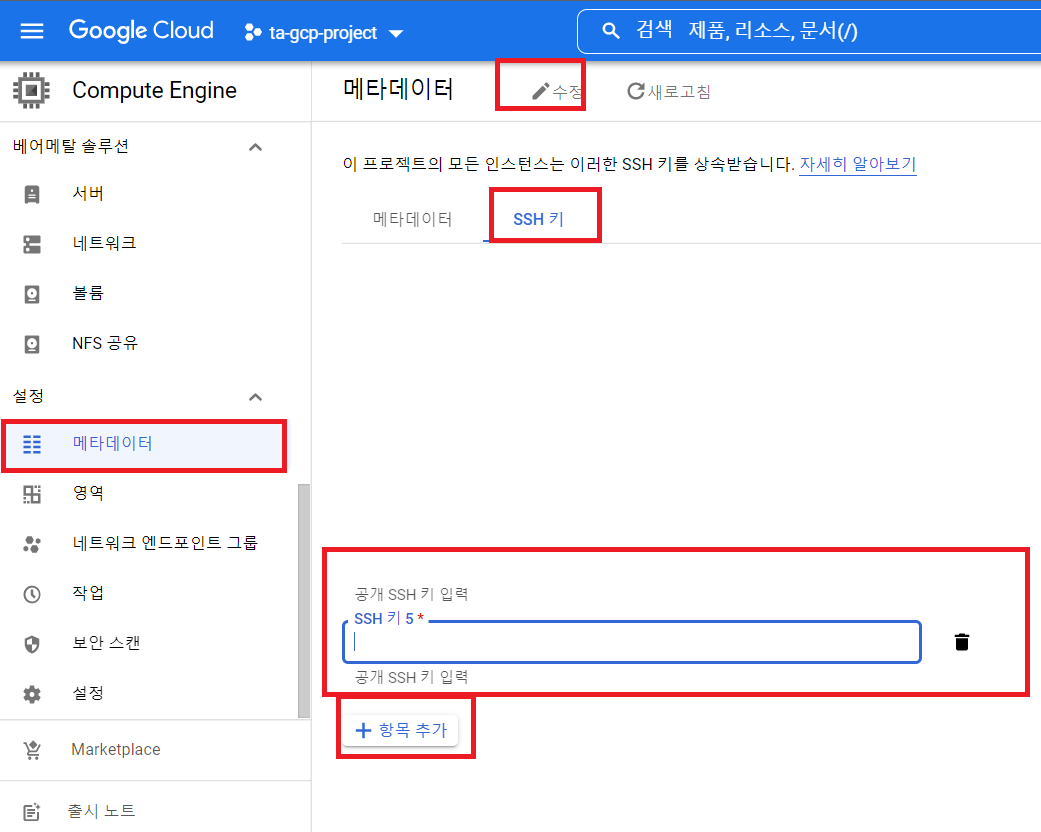
3. 접속하기
이제 접속 준비는 완료 되었으며, 이제 개인키(Private Key, ssh-keygen으로 생성 시 확장자가 없는 파일)가 있는 경로에서 아래 명령어로 서버에 접속하시면 된다.
로컬PC에서 명령어로 접속 방법
# ssh -i [개인키 파일명] gcp계정명@ip주소
예시)
ssh -i id_rsa_4096 cloudadmin@10.10.10.1(vm ip address)
주의사항
- Key파일의 생성된 이름이 GCP에 등록된 계정과 동일한 이름일 경우
아래 메시지와 표시와 함께 SSH 접근이 안될수도 있다.
메시지 : Permission denied (publickey,gssapi-keyex,gssapi-with-mic).
- Key파일 이름 생성시 GCP 계정과 동일한 이름은 피하자.
'IT Technology > Cloud' 카테고리의 다른 글
| AWS S3 버킷 생성, 파일 업로드, cname을 활용한 URL 등록 방법 (0) | 2022.10.31 |
|---|---|
| AWS S3 Bucket에 CNAME 연결하기 (0) | 2022.10.28 |
| AWS ALB와 Network NLB 차이점 (1) | 2022.09.20 |
| Docker 기본 명령어(기본시스템, 이미지 관리) (0) | 2021.07.31 |
| Docker Network 개요 (0) | 2021.07.30 |